
Les composants informatiques sont mis à jour rapidement. Même si l’ancien n’est pas endommagé, vous voudrez peut – être en utiliser un nouveau pour une meilleure performance.
Par exemple, le remplacement d’un disque dur rotatif par un disque dur à l’état solide sans pièces mobiles peut augmenter considérablement la vitesse. Mais compte tenu du système d’exploitation installé sur votre disque dur et de toutes les données personnelles accumulées depuis si longtemps, vous voudrez peut – être migrer votre disque dur directement vers le nouveau SSD.
Pour cela vous avez chercher comment migrer le disque dur vers un nouveau SSD. Heureusement pour vous nous avons la solution dans cet article.
Comment migrer les systèmes d’exploitation et les fichiers de HDD vers SSD?
Pour les fichiers normaux, il suffit de copier et coller pour les transférer au nouveau SSD. Mais cette méthode ne fonctionne pas avec les fichiers système ou les fichiers cachés, et elle n’est pas assez rapide pour les gros fichiers.
Une autre façon est de sauvegarder d’abord le système sur un appareil amovible, puis de le restaurer sur un nouveau disque. C’est certainement une approche viable, mais elle est relativement complexe et sujette aux erreurs tout au long du processus, en particulier avec les utilitaires de sauvegarde et de récupération intégrés.

La solution la plus simple pour effectuer la migration du disque dur plus facilement et plus rapidement est d’utiliser un logiciel de clonage de disque. Par conséquent, vous pouvez cloner l’installation Windows et toutes les partitions de données de HDD à SSD via un démarrage sécurisé.
Pouvez – vous transférer la licence Windows vers le nouveau SSD?
Il existe trois catégories principales de licences windows: détail, volume et OEM. En termes simples, ils peuvent tous deux être transférés sur un nouveau disque dur sur le même ordinateur, mais il y a quelques limites à noter.
Pour les licences de détail, si vous passez de Windows 8.1 ou Windows 7 Retail copy à Windows 10, la clé ne peut être transférée qu’une seule fois.
Pour une licence OEM, elle est liée à la carte mère et ne peut être utilisée que sur un matériel spécifique.
Pour vérifier le type de licence, ouvrez l’invite de commande et lancez la commande slmgr / DLI.
Logiciel de clonage de disque dur pour Windows 10 / 8 / 7
Bien que Windows offre des outils de sauvegarde et de récupération, malheureusement, jusqu’à présent, il n’y a pas de capacité de clonage de disque. Par conséquent, vous devez chercher un programme tiers pour le faire. Ici, je vais utiliser la norme de sauvegarde aomi comme exemple.
En tant que puissant logiciel de clonage de disque dur pour tous les PC Windows, il vous permet de cloner l’ensemble du HDD ou cloner SSD, y compris le système d’exploitation et tous les fichiers, ou de copier une seule partition sur un autre disque.
Par défaut, il fonctionne en mode intelligent, ne copiant que les secteurs utilisés, vous permettant ainsi de cloner des HDD plus grands sur des SSD plus petits. Si le disque cible est plus grand, vous pouvez également effectuer un clone secteur par secteur pour créer une copie complète du disque dur source, y compris un secteur vide ou un secteur logique défectueux.
Avec toutes ces fonctionnalités, il est encore facile à utiliser. Vous pouvez cloner votre disque dur en suivant ce guide simple.
Comment cloner votre disque dur en toute sécurité sur SSD?
Tout d’abord, suivez un assistant simple pour installer le logiciel de clonage de disque sur votre ordinateur Windows et connectez le nouveau SSD correctement à votre PC. Si votre ordinateur n’a qu’une seule fente, vous pouvez utiliser l’adaptateur usb – Sata pour vous connecter.
Remarque: l’opération clone écrasera Le SSD cible, donc si vous avez stocké des données importantes, sauvegardez – les à l’avance. Vous pouvez exécuter Aomei backupper et utiliser la fonction de sauvegarde de fichier sous l’onglet sauvegarde.
Maintenant, clonons le disque dur:
- Naviguez vers l’onglet Cloner et sélectionnez clonage de disque. Si vous souhaitez simplement migrer votre système d’exploitation vers SSD, vous pouvez sélectionner le clonage du système, qui est disponible dans la version professionnelle.
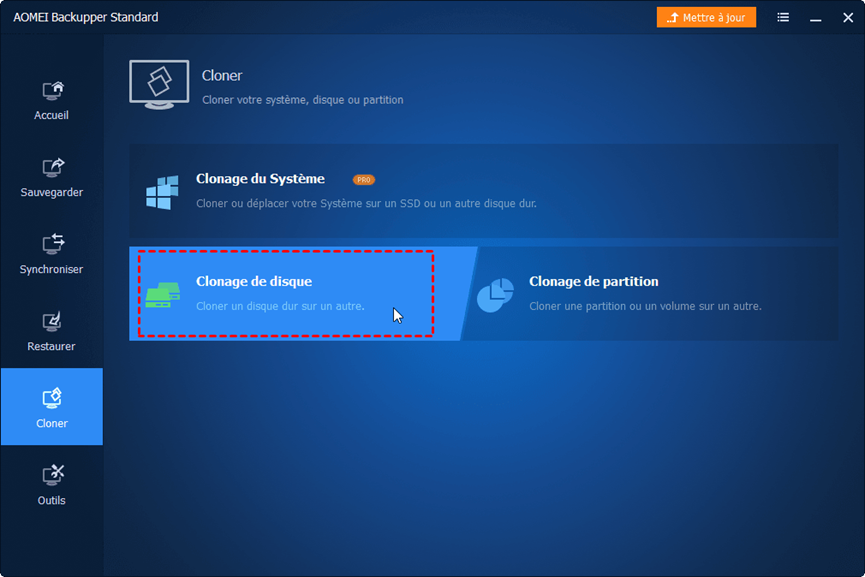
- Sélectionnez le disque système actuel comme disque source et cliquez sur suivant.
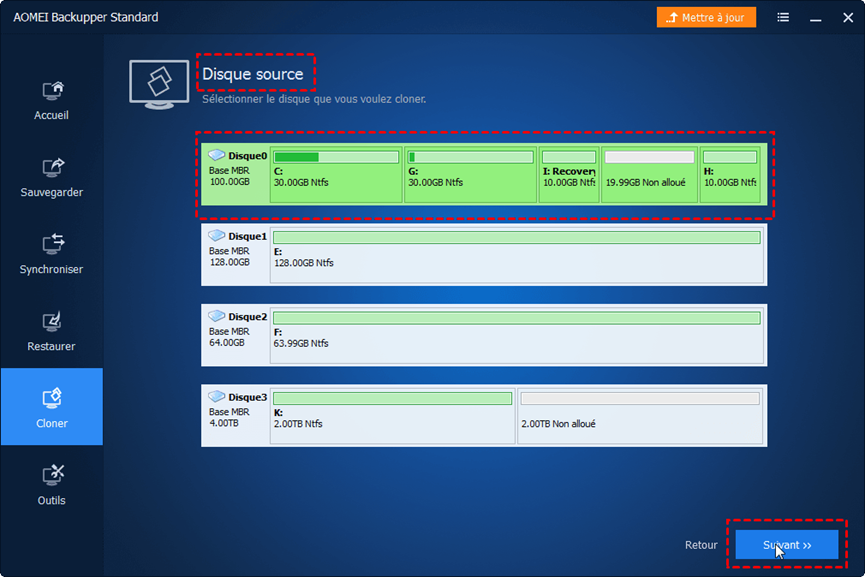
- Sélectionnez SSD comme disque cible et cliquez sur suivant pour continuer.
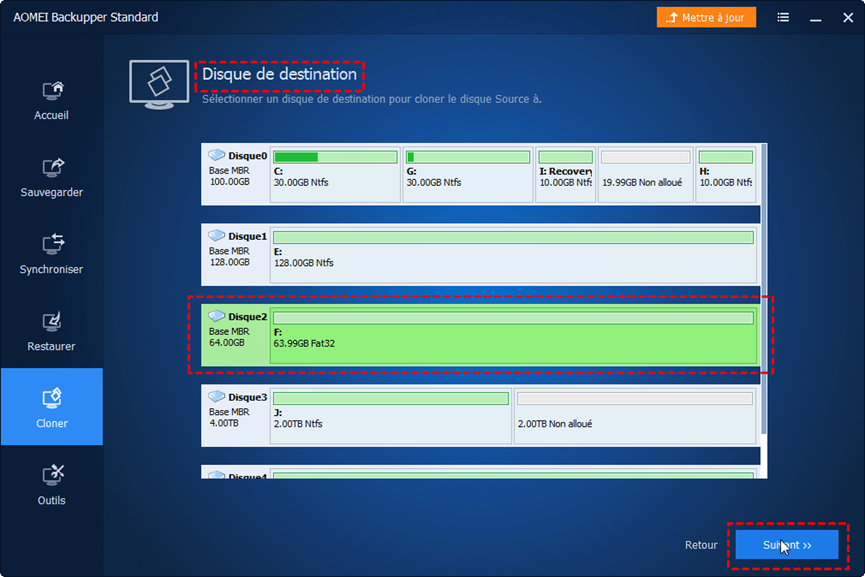
4. Confirmez l’opération et vérifiez l’alignement SSD pour augmenter la vitesse de lecture / écriture et prolonger la durée de vie du SSD cible. Puis cliquez sur démarrer le clonage pour exécuter la tâche.
Une fois le clone terminé, vous pouvez fermer votre ordinateur et remplacer votre disque dur par un SSD pour démarrer à partir de celui – ci.
Si votre ordinateur a plusieurs baies d’entraînement et que vous voulez garder HDD comme périphérique de stockage secondaire, vous pouvez redémarrer l’ordinateur, appuyer sur la touche désirée pour entrer dans le BIOS, sélectionner SSD comme première option de démarrage, puis appuyer sur F10 pour enregistrer les paramètres. Par conséquent, votre ordinateur démarrera à partir du SSD.
Si tout va bien et que vous voulez effacer l’ancien disque dur, AOMEI Backupper inclut également cette fonctionnalité. Il suffit de passer à l’onglet outils et de sélectionner effacer le disque pour continuer.
Conclusion
Pour transférer le système d’exploitation et les fichiers du HDD au nouveau SSD et le rendre amorçable, un puissant logiciel de clonage de disque dur est nécessaire. Avec cela, vous pouvez cloner des disques de différentes tailles en quelques étapes simples.
Il a non seulement une fonction de clonage, mais aussi une fonction de sauvegarde et de récupération complète. Vous pouvez programmer des sauvegardes automatiques pour protéger votre système d’exploitation Windows et vos fichiers en utilisation normale. Les lecteurs internes / externes, les lecteurs flash USB, les NAS, le partage de réseau et les lecteurs Cloud sont pris en charge en tant que stockage.



