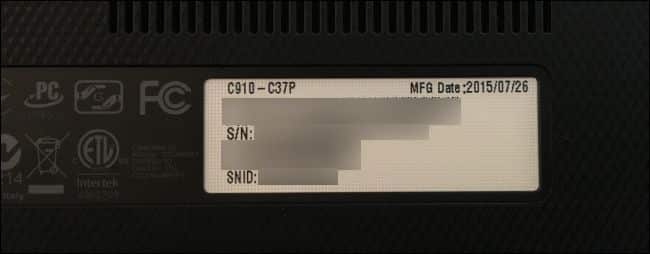Admettons-le ; il y a des moments où nous voulons tous connaître le numéro de série de notre ordinateur portable. De plus, il peut y avoir plusieurs raisons pour lesquelles vous souhaitez trouver le numéro de série de votre ordinateur portable. Par exemple, souhaitez-vous bénéficier d’un service technique ou télécharger des pilotes ?
Quelle que soit la raison, vous pouvez facilement trouver le numéro de série de votre ordinateur portable sur un ordinateur Windows 10. Il existe plusieurs façons de trouver le numéro de série de votre ordinateur portable sous Windows 10.
4 meilleures méthodes pour trouver le numéro de série de votre ordinateur portable
Donc, si vous cherchez des moyens de trouver le numéro de série de votre ordinateur portable, vous lisez le bon article. Dans cet article, nous partageons une étape par étape pour trouver le numéro de série de votre ordinateur portable sur un ordinateur Windows 10. Vérifions.
1. Trouvez le numéro de série sur le matériel, la boîte, etc. de l’ordinateur portable.
Eh bien, avant de chercher ailleurs, vous devez examiner le matériel de l’ordinateur portable. Habituellement, le numéro de série de l’ordinateur portable est indiqué sous l’ordinateur portable où vous mettez la batterie. Alors, retournez l’ordinateur portable et vérifiez le numéro de série.
Les numéros de série sont généralement imprimés directement sur le plastique ou le métal à partir duquel l’ordinateur portable est fabriqué. Si vous n’y avez pas trouvé le numéro de série, retirez la batterie et vérifiez l’intérieur du compartiment de la batterie. Vous pouvez également consulter la facture de l’ordinateur portable.
2. Utilisation de l’invite de commande
Dans cette méthode, nous utiliserons l’invite de commande de Windows 10 pour trouver le numéro de série. Voici ce que vous devez faire.
Étape 1. Tout d’abord, ouvrez la recherche Windows 10 et tapez « CMD ». Ensuite, cliquez avec le bouton droit sur le CMD et sélectionnez « Exécuter en tant qu’administrateur ».

Étape 2. Tapez ‘ wmic bios get serialnumber‘ et appuyez sur le bouton Entrer dans la fenêtre d’invite de commande.

Étape 3. Vous verrez maintenant le numéro de série de l’ordinateur. Si vous voyez quelque chose comme « À remplir par l’OEM », cela signifie que le fabricant du PC n’a pas rempli le numéro correctement.
C’est ça! Vous avez terminé. C’est ainsi que vous pouvez trouver le numéro de série de votre ordinateur portable sur Windows 10 via CMD.
3. Utilisation de Powershell
Dans cette méthode, nous allons utiliser Windows Powershell pour trouver le numéro de série de l’ordinateur portable. Voici ce que vous devez faire.
1. Sur votre PC Windows, vous devez accéder à Powershell. Pour cela, appuyez sur le bouton Windows puis tapez “Powershell”. Ensuite, faites un clic droit sur Powershell et sélectionnez “Exécuter en tant qu’administrateur”.

2. Maintenant, dans le PowerShell, vous devez entrer la commande ci-dessous, et cette commande est conçue pour qu’elle puisse accéder à votre numéro de série et l’afficher sur votre écran :
gwmi win32_bios | fl SerialNumber
Étape 3. Maintenant, vous verrez votre numéro de série affiché sur votre écran et vous pourrez y accéder pour faire ce que vous souhaitez faire.

Alternativement, vous pouvez retirer la batterie de votre ordinateur portable et trouver le numéro de série ci-dessous. Très probablement, vous serez en mesure de le localiser.
4. Via le BIOS

Une autre méthode simple pour trouver le numéro de série de l’ordinateur portable consiste à utiliser les paramètres du micrologiciel BIOS ou UEFI.
Cependant, jouer avec les paramètres du BIOS n’est pas une méthode recommandée. Néanmoins, si l’astuce de l’invite de commande ci-dessus n’a pas réussi à répertorier le numéro de série, vous pouvez essayer la méthode BIOS ou UEFI s’il ne vous reste aucune autre option.
Pour cela, rendez-vous sur la page des paramètres du BIOS et jetez un bref coup d’œil à l’écran principal. Tout d’abord, vous devez noter le numéro écrit derrière « Numéro de série ». Si vous ne trouvez pas le numéro de série sur l’écran principal, recherchez-le dans la « Configuration du système ».
A présent vous savez comment trouver le numéro de série de votre ordinateur, si l’article vous a plu n’hésitez pas à partager avec vos amis, ça pourra leur être utile. Vous pouvez continuer à découvrir d’autres trucs géniaux à propos de Windows sur iTechTrace.